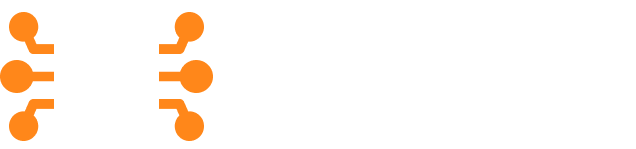MAIL KONFIGURASJONER
Manuell konfigurasjon (Gmail, Outlook, Etc.)
Disse instruksjonene gjelder kun for uendrede portbindinger!
Service | Encryption | Host | Port |
IMAP | STARTTLS | mail.smartserver.no | 143 |
IMAPS | SSL | mail.smartserver.no | 993 * (anbefalt) |
POP3 | STARTTLS | mail.smartserver.no | 110 |
POP3S | SSL | mail.smartserver.no | 995 |
SMTP | STARTTLS | mail.smartserver.no | 587 * (anbefalt) |
SMTPS | SSL | mail.smartserver.no | 465 |
Bruk den «vanlige» passordinnstillingen som autentiseringsmekanisme. I motsetning til hva navnet tilsier, vil ikke passordet bli overført til serveren i ren tekst da ingen autentisering tillates å finne sted uten TLS.
Kontakter og kalendere
SOGos standard kalender (CalDAV) og kontakter (CardDAV) URLer:
- CalDAV https://mail.smartserver.no/SOGo/dav/[email protected]/Calendar/personal/
- CardDAV https://mail.smartserver.no/SOGo/dav/[email protected]/Contacts/personal/
Noen applikasjoner kan kreve at du bruker eller hele banen til kalenderen din, som kan finnes og kopieres fra SOGo.
Android
- Åpne Email appen.
- Hvis dette er din første e-postkonto, trykker du på Legg til konto. Hvis ikke, trykk på Mer og Innstillinger og deretter Legg til konto.
- Velg Microsoft Exchange ActiveSync.
- Skriv inn din E-Mail adresse (eks:
dinemailadresse.no) og passord. - Klikk Logg Inn.
eM klient
- Start eM Client.
- Hvis dette er første gang du lanserte eM Client, blir du bedt om å sette opp kontoen din. Fortsett til trinn 4.
- Gå til Meny øverst, velg Verktøy og kontoer.
- Skriv inn e-postadressen din ([email protected]) og klikk Start nå.
- Skriv inn passordet ditt og klikk på Fortsett.
- Skriv inn navnet ditt (ditt brukernavn) og klikk på Neste.
- Klikk Fullfør.
KDE Kontact
- Start Kontact.
- Hvis dette er første gang du starter Kontact eller KMail, blir du bedt om å sette opp kontoen din. Fortsett til trinn 4.
- Gå til Mail i sidefeltet. Gå til Verktøy-menyen og velg Kontoveiviser.
- Skriv inn navn (ditt brukernavn), e-postadresse ([email protected]) og passord. Klikk Neste.
- Klikk på Opprett konto. Hvis du blir bedt om det, skriv inn passordet ditt på nytt og klikk OK.
- Lukk vinduet ved å klikke på Fullfør.
- Gå til Kalender i sidefeltet.
- Gå til Innstillinger-menyen og velg Konfigurer KOrganizer.
- Gå til fanen Kalendere og klikk på Legg til-knappen.
- Velg DAV-gruppevareressurs og klikk OK.
- Skriv inn din e-postadresse ([email protected]) og ditt passord. Klikk Neste.
- Velg ScalableOGo fra rullegardinmenyen og klikk på Neste.
- Skriv inn mail.smartserver.no i Host-feltet og klikk Neste.
- Klikk Test tilkobling og deretter Fullfør. Til slutt klikker du OK to ganger.
Microsoft Outlook
- Outlook 2007 eller høyere på Windows (kalender/kontakter via CalDav Synchronizer)
- Last ned og installer Outlook CalDav Synchronizer.
- Start Outlook.
- Hvis dette er første gang du starter Outlook, blir du bedt om å sette opp kontoen din. Fortsett til trinn 5.
- Gå til Fil-menyen og klikk på Legg til konto.
- Skriv inn navn (ditt brukernavn), e-postadresse ([email protected]) og passord. Klikk Neste.
- Klikk Fullfør.
- Gå til CalDav Synchronizer-båndet og klikk på Synchronization Profiles.
- Klikk på den andre knappen øverst (Legg til flere profiler), velg Sogo, klikk OK.
- Klikk på knappen Hent IMAP/POP3-kontoinnstillinger.
- Klikk på Oppdag ressurser og tilordne til Outlook-mapper.
- I vinduet Velg ressurs som dukker opp velger du hovedkalenderen din (vanligvis personlig kalender), klikker på …-knappen, tilordner den til Kalender og
- klikker OK. Gå til fanene Adressebøker og Oppgaver og gjenta prosessen deretter. Ikke tilordne flere kalendere, adressebøker eller oppgavelister!
- Lukk alle vinduer med OK-knappene.
Outlook 2013 eller høyere på Windows (Active Sync – anbefales ikke)
- Start Outlook.
- Hvis dette er første gang du starter Outlook, blir du bedt om å sette opp kontoen din. Fortsett til trinn 4.
- Gå til Fil-menyen og klikk på Legg til konto.
- Skriv inn navn (ditt brukernavn), e-postadresse ([email protected]) og passord. Klikk Neste.
- Når du blir bedt om det, skriv inn passordet ditt på nytt, merk av for Husk påloggingsinformasjonen og klikk på OK.
- Klikk på Tillat-knappen.
- Klikk Fullfør.
Outlook 2011 eller høyere på macOS
Mac-versjonen av Outlook synkroniserer ikke kalendere og kontakter og støttes derfor ikke.
Mozilla Thunderbird
- Start Thunderbird
- Hvis dette er første gang du starter Thunderbird, spør den deg om du vil ha en ny e-postadresse. Klikk Hopp over dette og bruk min eksisterende e-post og fortsett til trinn 4.
- Gå til Fil-menyen og velg Ny, eksisterende e-postkonto….
- Skriv inn navn (ditt brukernavn), e-postadresse ([email protected]) og passord. Kontroller at avmerkingsboksen Husk passord er merket, og klikk på Fortsett.
- Når konfigurasjonen har blitt oppdaget automatisk, kontroller at IMAP er valgt og klikk på Ferdig.
- For å bruke kontaktene dine fra serveren, klikk på pilen ved siden av «Adressebøker» og klikk på Koble til-knappen på hver adressebok du vil bruke.
- For å bruke dine kalendere fra serveren, klikk på pilen ved siden av «Kalendere» og klikk på Koble til-knappen på hver kalender du vil bruke.
- (Valgfritt) Hvis du vil at Thunderbird skal synkronisere alle undermapper, gå til Kontoinnstillinger-menyen og velg Serverinnstillinger. I fanen Serverinnstillinger klikker du på Avansert-knappen. I vinduet Avanserte kontoinnstillinger fjerner du merket for «Vis bare abonnerte mapper». Klikk OK for å
- lagre endringene.
- Klikk Fullfør for å lukke vinduet Kontooppsett.
Windows Mail
Windows 8 og nyere støtter e-post, kontakter og kalender via Exchange ActiveSync.
- Åpne Mail-appen.
- Hvis du ikke tidligere har brukt Mail, kan du klikke på Legg til konto i hovedvinduet. Fortsett til trinn 4.
- Klikk Kontoer i sidefeltet til venstre, og klikk deretter Legg til konto helt til høyre.
- Velg Exchange.
- Skriv inn e-postadressen din ([email protected]) og klikk Neste.
- Skriv inn passordet ditt og klikk på Logg inn.
- Når du har satt opp Mail-appen, kan du også bruke People- og Kalender-appene.
Apple macOS / iOS
Metode 1: Konfigurasjonsprofil
E-post, kontakter og kalendere kan konfigureres automatisk på Apple-enheter ved å installere en konfigurasjons profil. For å laste ned en slik profil må du først logge på Smartserver Mailserver Kontrollpanel med ønsket e-postkonto.
Metode 1.1: IMAP og SMTP
Denne metoden konfigurerer IMAP og SMTP for å få tilgang til en e-postkonto.
Åpne smartserver.mobileconfig for å laste ned en tilpasset konfigurasjonsprofil.
Åpne profilen på din Mac, iPhone eller iPad og følg Apples instruksjoner for din operativsystemversjon for å installere profilen:
Trinn for macOS
Trinn for iOS
Siden profilen ikke er digitalt signert, må du bekrefte den respektive varslingen under installasjonen. Skriv inn passordet for e-postkontoen din når du blir bedt om det.
Metode 1.2: IMAP, SMTP og Cal/CardDAV
Denne metoden konfigurerer CardDAV (adressebok) og CalDAV (kalender) i tillegg til e-postkontoen.
- Åpne smartserver.mobileconfig for å laste ned en tilpasset konfigurasjonsprofil.
- Åpne profilen på din Mac, iPhone eller iPad og følg Apples instruksjoner for din operativsystemversjon for å installere profilen:
- Trinn for macOS
- Trinn for iOS
- Siden profilen ikke er digitalt signert, må du bekrefte den respektive varslingen under installasjonen. Skriv inn passordet for e-postkontoen din når du blir bedt om det.
Metode 1.3: IMAP og SMTP med app-passord
Denne metoden konfigurerer IMAP og SMTP for å få tilgang til en e-postkonto. Et nytt app-passord genereres og legges til i profilen, slik at du ikke trenger å angi passord når du konfigurerer enheten. Vennligst ikke del filen da den gir full tilgang til postkassen din. - Åpne smartserver.mobileconfig for å laste ned en tilpasset konfigurasjonsprofil.
- Åpne profilen på din Mac, iPhone eller iPad og følg Apples instruksjoner for din operativsystemversjon for å installere profilen:
- Trinn for macOS
- Trinn for iOS
- Siden profilen ikke er digitalt signert, må du bekrefte den respektive varslingen under installasjonen. Skriv inn passordet for e-postkontoen din når du blir bedt om det.
Metode 1.4: IMAP, SMTP og Cal/CardDAV med app-passord
Denne metoden konfigurerer CardDAV (adressebok) og CalDAV (kalender) i tillegg til e-postkontoen. Et nytt app-passord genereres og legges til i profilen, slik at du ikke trenger å angi passord når du konfigurerer enheten. Vennligst ikke del filen da den gir full tilgang til postkassen din. - Åpne smartserver.mobileconfig for å laste ned en tilpasset konfigurasjonsprofil.
- Åpne profilen på din Mac, iPhone eller iPad og følg Apples instruksjoner for din operativsystem versjon for å installere profilen:
- Trinn for macOS
- Trinn for iOS
- Siden profilen ikke er digitalt signert, må du bekrefte den respektive varslingen under installasjonen. Skriv inn passordet for e-postkontoen din når du blir bedt om det.
Metode 2: Exchange ActiveSync emulering
På iOS/iPadOS støttes også Exchange ActiveSync som et alternativ til prosedyren ovenfor. Den har fordelen av å støtte push-e-post (dvs. du blir umiddelbart varslet om innkommende meldinger), men har noen begrensninger, f.eks. den støtter ikke mer enn tre e-postadresser per kontakt i adresseboken din. Følg trinnene nedenfor hvis du bestemmer deg for å bruke Exchange i stedet.
1.Følg Apples instruksjoner for din versjon av iOS/iPadOS og velg Microsoft Exchange som e-posttjeneste.
2.Skriv inn e-postadressen din ([email protected]) og trykk på Neste.
3.Velg Manuell konfigurasjon når du blir spurt om e-postadressen din skal sendes til Microsoft.
4.Skriv inn passordet ditt, trykk på Neste igjen. Med tofaktorautentisering aktivert, må du bruke et app-passord i stedet for det vanlige passordet.
5.Til slutt trykker du på Lagre.
Sist oppdatert 10.02.2025